How to Configure the Initial Server Setup via WHM
When you first obtain your server with cPanel on it, you may need to access WHM and finalize a few details before you can start using it. If you took advantage of getting a managed dedicated server from HostDime, we may have already handled this setup for you, but if not and you need help with this process, please contact us.
Here's how to finish setting up cPanel, if you need it:
-
You'll need to access WHM. Typically, if you haven't set up your server yet, you'll need to access WHM via the main IP address assigned to your server. You should check your welcome information to find that information. Once you have that, you can probably access WHM like this: https://YourServerIPAddress:2087/ or https://YourServerIPAddress/whm (It is possible that this last one won't work until you finish setup.)
-
You'll be prompted to log in. The username is root and the password will be whatever the root password is for your server. Check your welcome information if you don't know what the password is.
-
The first thing you will see if you haven't completed setup yet is cPanel's End User License Agreement. Read it, and if you agree, click the Agree to All button on the bottom right. You won't be able to use cPanel if you don't agree to these terms.
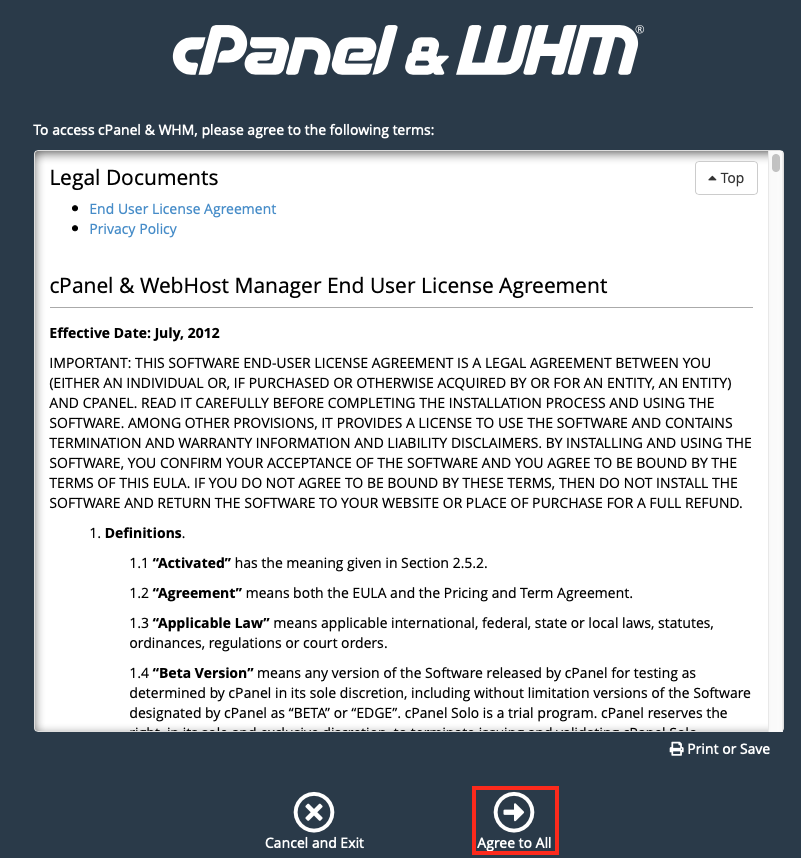
-
The next screen includes the bare minimum information cPanel will need to function as intended. The first section allows you to specify an email address that cPanel will use to notify you about important things that happen on your server. Enter a valid email address in the Email Address field.
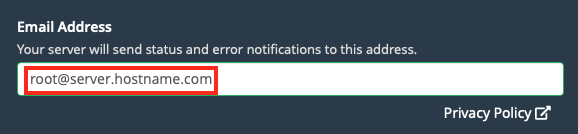
⚠️ Important!
Although WHM doesn't say so, the email address you enter here will be used as the contact address in newly created DNS zone files on your server (if you manage DNS through cPanel). This means that anyone querying DNS for the domain will be able to see this address. Make sure it is an address you don't mind being public!
Be aware that whatever email address you enter here should ideally not be part of a domain that has its mail managed on this server. Issues with local email delivery (like quota issues) may stop you from getting important information.
-
Next, you need to specify two different nameservers that will be used to query DNS information about the domains that resolve to this server. These nameservers will be added to the DNS zone for any new domain you set up on this server if DNS is being managed locally.
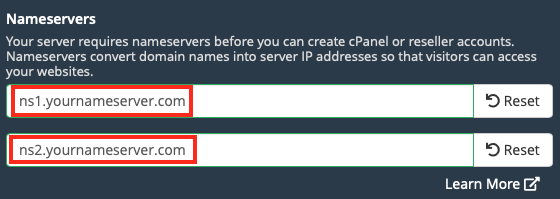
ℹ️ WHM may display two nameservers initially based on information from this server, but those defaults may not be what you want (or need) to use, so adjust them accordingly.
If you want to use more than two default nameservers, you can enter up to four and configure their local A records after setup is complete from the Basic WebHost Manager®︎ Setup option once you are done with this initial configuration. For now, enter at least two different nameservers.
-
Once you've entered this information, you can click on the Finish button to complete the guided setup process.
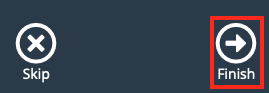
ℹ️ If you really don't know what to enter in step 4 and 5 above, you can choose to click on Skip and you'll be taken to the next step without changing anything. However, you really should figure out this information and enter it now or in the Basic WebHost Manager®︎ Setup option later.
-
You will then be taken to the Feature Showcase for your installed version of cPanel. This provides you with information about the latest features added to cPanel. It may also include some items that you can modify in some way. Typically, you have a choice to enable or disable a new feature. cPanel will automatically select the preferred default for you, so you can just accept them if you prefer. Read everything, make any choices (if there are any to make) and click the Save Settings button to apply those changes and hide the showcase.
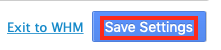
ℹ️ If you don't have time to read the showcase right now, you can click Exit to WHM and the next time you log in as root, the Feature Showcase will be displayed again. In the meantime, cPanel will operate new features with the preferred defaults until you change them.
Most of the time the new features with options in the Feature Showcase can be altered from WHM later if needed. However, there have been times in the past when the choice you make here doesn't have a way to alter it in the WHM user interface later. So it is a good idea to Exit to WHM until you are certain how you want a particular item to be set.
The showcase is not just something you see on initial configuration. It will reappear automatically when items cPanel Inc. feels are noteworthy get added to the product.
-
Now you will be taken to the standard WHM root interface. However, there will be an Important Next Steps notification that appears at the top of the main section of WHM. It will stay there until you dismiss it. Clicking on Provide Contact Information or Customize Nameservers to be taken to the Basic WebHost Manager®︎ Setup option in WHM with the items filtered to only show those specific features. If you need to change what you entered earlier or need to enter more information, click one of these items to do that.
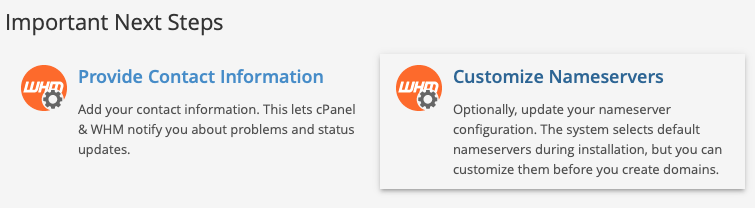
ℹ️ Click Dismiss in the upper right of the notification to make it go away permanently.
These are the only options you need to worry about for initial configuration, but there are other items (like service configurations) that you may want to review when you have a chance.
ℹ️ More Information
Older versions of WHM (prior to 76) offered a somewhat more complex initial server setup process. If the version of the setup you are going through doesn't look like the steps above, you can read more about the process and your options here:
https://docs.cpanel.net/whm/server-configuration/basic-webhost-manager-setup/